Ахой друзья! Многие задавались вопросом: “А как автоматизировать то или иное действие работая в Интернете?”. Многие из вебмастеров знают о кликерах, полезных приложенях или скриптах, которые автоматически выполняют повторяющиеся клики мыши на определенных местах экрана или в определенных интервалах времени. Такие программы могут быть использованы для различных целей, включая автоматизацию рутинных задач, улучшение производительности.
Принято считать, что минусом кликеров является отсутствие управление мышью. Действительно, большинство из них обладает таким недостатком. В этой статье расскажем о мульти кликере, который лишен такого недостатка и умеет разительно больше своих конкурентов.
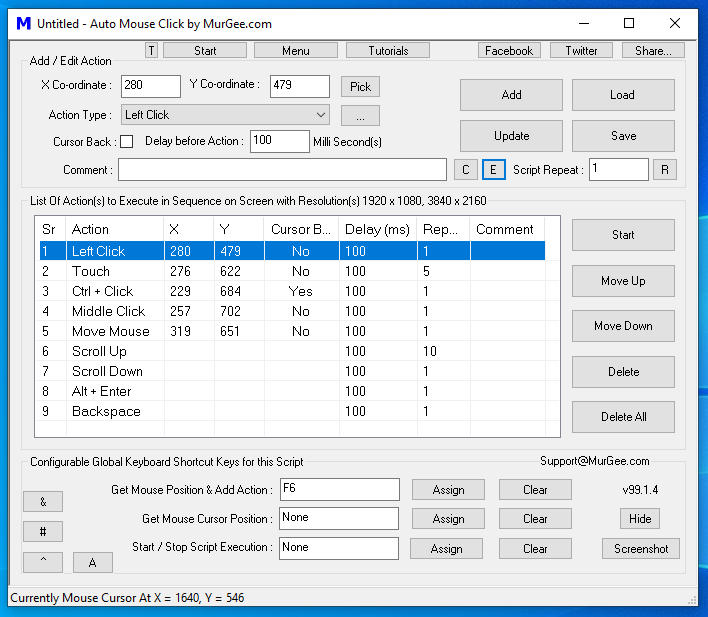
Как автоматизировать клики мышкой через кликер
Нижеследующие шаги предоставляют инструкции по автоматизированному выполнению кликов мыши. Процесс автоматизации кликов мыши разбивается на три этапа. Использовать будем кликер Auto Mouse Click, ссылка на официальны сайт: murgee.com/auto-mouse-click/ (для входа может потребоваться VPN).
Шаг 1: Скачиваем Auto Mouse Click
Запустите программную утилиту Auto Mouse Click после загрузки. Во время установки утилиты Auto Mouse Click Software вы можете выбрать создание ярлыка на рабочем столе или запустить утилиту из меню «Программы». Кстати, на просторах интернета имеется CRACK версия утилиты.

Шаг 2: Настройте горячую клавишу, чтобы получить положение курсора мыши
Приведенные ниже шаги описывают, как вы можете автоматически получить положение курсора мыши, нажав настраиваемую горячую клавишу . Если вы знаете координаты X и Y, вы также можете указать их в главном окне утилиты Auto Mouse Click.
- Посмотрите в нижней части Software Utility, где написано «Другие настройки» , здесь обратите внимание на горячую клавишу, чтобы получить положение мыши.
- Нажмите любую клавишу здесь, чтобы получить положение курсора мыши, скажем, F6, и нажмите кнопку с надписью Assign .
- Теперь протестируйте новую горячую клавишу, чтобы получить положение курсора мыши. Просто переместите курсор мыши в любое место на экране и нажмите горячую клавишу.
- Всякий раз, когда вы нажимаете горячую клавишу, настроенную выше, текущее положение курсора мыши будет предварительно заполнено в полях редактирования X Co-Ordinate и Y-Coordinate в верхней части утилиты Mouse Click Utility.
- Теперь у вас есть горячая клавиша, с помощью которой вы можете автоматически считывать положение курсора мыши (координаты X и координаты Y).
Шаг 3: Автоматизируйте щелчки мышью
Инструкция детально описывает процесс автоматизации кликов мыши с использованием данной программной утилиты. Дополнительные этапы предполагают указание места клика мышью, определение типа клика, задержки, необходимости вернуть курсор в исходное положение и другие подобные параметры.
После того, как вы закончите указывать щелчки мыши, вы можете начать автоматизацию щелчков мыши, нажав кнопку с надписью Start , и вы можете остановить автоматизацию щелчков мыши, нажав кнопку с надписью Stop. Поле редактирования с надписью Repeat Count позволяет вам указать, сколько раз должен запускаться полный сценарий щелчка мыши.
Начнем с определения щелчков мыши для автоматизации. Вы также можете сохранить щелчки мыши в файле, чтобы запустить их позже. Значение Repeat Count указывает, сколько раз должны выполняться все щелчки мышью, Repeat Count, равный 0, говорит, что продолжать выполнять щелчки мышью бесконечное время, любое другое значение будет указывать, сколько раз должны выполняться щелчки мыши.
- После того, как у вас есть желаемые координаты X и Y на экране компьютера, теперь вы можете автоматизировать щелчок мышью (одиночный щелчок левой кнопкой, одиночный щелчок правой кнопкой и двойной щелчок).
- Выберите тип щелчка (щелчок левой кнопкой мыши, щелчок правой кнопкой мыши и т. д.) в поле “Комбо” рядом с меткой ” Тип щелчка”.
- Если вы хотите, чтобы курсор мыши возвращался в исходное положение после нажатия на указанные координаты X и Y, установите флажок « Курсор назад».
- Если вы оставите флажок «Курсор назад» не отмеченным, то во время автоматизации щелчков мышью курсор мыши будет перемещен на указанные координаты X и Y, будет инициирован щелчок мыши, а курсор мыши останется в нажмите местоположение.
- Поле редактирования с надписью « Задержка перед щелчком» позволяет указать задержку в секундах для данного щелчка мыши.
- После того, как вы закончите указывать щелчок мышью, нажмите кнопку с надписью « Добавить» .
- Выполнив шаги, описанные выше, теперь вы можете протестировать недавно добавленный щелчок мышью, нажав кнопку «Пуск». Пожалуйста, используйте кнопку «Стоп», чтобы остановить автоматизацию щелчков мышью, или закройте Программную утилиту, чтобы остановить автоматизацию щелчков мыши.
- Следуя шагам, описанным выше, вы можете добавить больше кликов мышью, а также сохранить клики мыши в файле для последующего использования.
- Редактирование уже добавленного щелчка мышью можно выполнить, щелкнув Список щелчков мыши, указав новые значения и нажав кнопку с надписью « Обновить» .
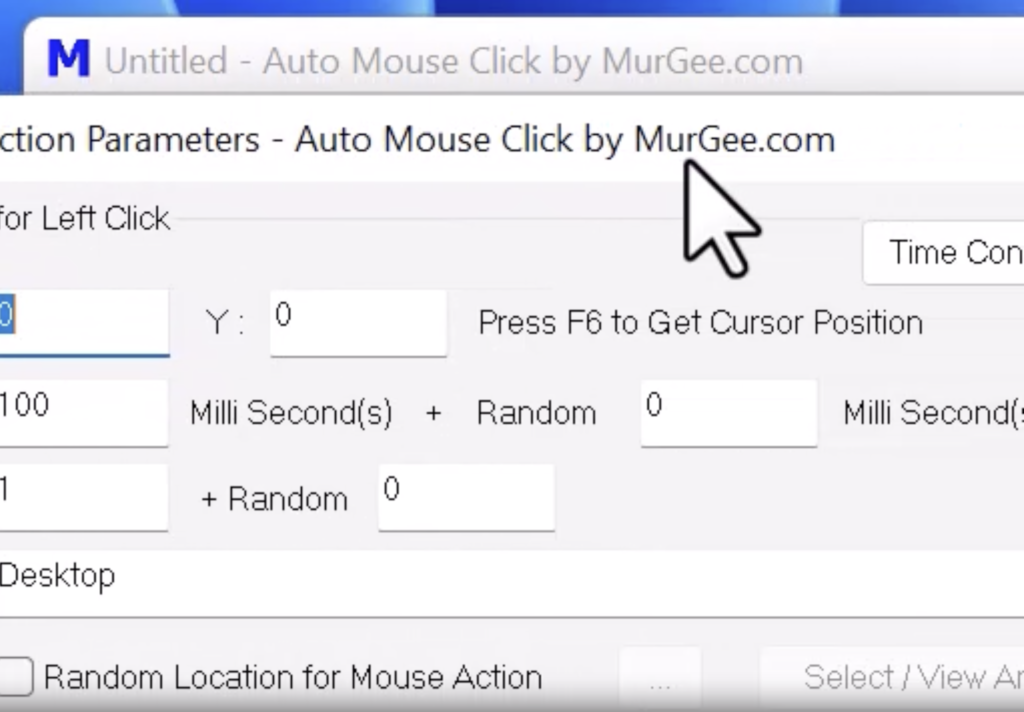
Расписание автоматических кликов мышью
Чтобы запустить Auto Mouse Clicks в указанную дату/время, вам понадобятся 2 вещи. Первый — сохранить клики мышью в файле, нажав «Сохранить клики» , а второй — планировщик. Вы также можете дважды щелкнуть файл Mouse Clicks (.amk), чтобы автоматически запустить Mouse Clicks.
Итог
Детально разобрали работу одного из кликеров, который способен радикально облегчить работу в сети и автоматизацию чего бы то ни было. Разработчик поддерживает утилиту и выпускает периодически апдейты, стоит ожидать внедрения новых полезных функций.





